Windows 10 has a new feature called Wi-Fi Sense that will share your Wifi password automatically with your contacts (Outlook, Skype and Facebook). This way your friends and family do not have to manually enter a password to use your wireless network. If you chose the Express installation of Windows 10, the Wi-Fi Sense feature is turned on by default. Assuming you do not want to share your wireless network with every Outlook, Skype and Facebook contacts, it is suggested to turn off Wi-Fi Sense and avoid potential (future) security and privacy issues.
Disable Wi-Fi Sense on Windows 10
To turn off Wi-Fi Sense, you should open up the Settings menu and go to Network & Internet -> Wi-Fi -> Manage Wi-Fi settings and uncheck the options to share your networks with Outlook, Skype, and Facebook contacts. In the Wifi settings menu on Windows 10 you can also turn off the ability to automatically connect to open hotspots and to connect to networks shared by your contacts.
The downside of just turning off Wi-Fi Sense on your computer is that other Windows 10 users who do have access to your network, might have WiFi Sense tuned on, thus sharing your Wifi with their contacts. To avoid this you need to add ‘_optout’ to the name of your network. You can choose to add it anywhere, before or after your network name. The network name can be changed in the router settings.
More information about Wi-Fi Sense is available on the Microsoft website.
Windows 10 Keylogger
Now that we’ve turned off Wi-Fi Sense on Windows 10 it is also advised to turn of the build-in keylogger which collects your input and sends it over to Microsoft. The keylogger collects input from your keyboard, voice, screen, mouse and other input devices. The good news is that the keylogger can be turned of in the settings menu.
- Open the Start Menu and then open the Settings menu.
- Click on Privacy settings.
- In the Privacy menu click on General
- Turn off the following option: ‘Send Microsoft info about how I write to help use improve typing and writing in the future‘.
- In the ‘Speech, Inking and Typing’ menu click Stop getting to know me. This will turn off the speech tracking through dictation and Cortana.
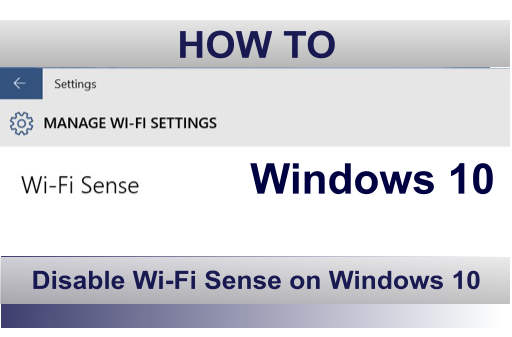
1 Comment
Thanks for sharing :)